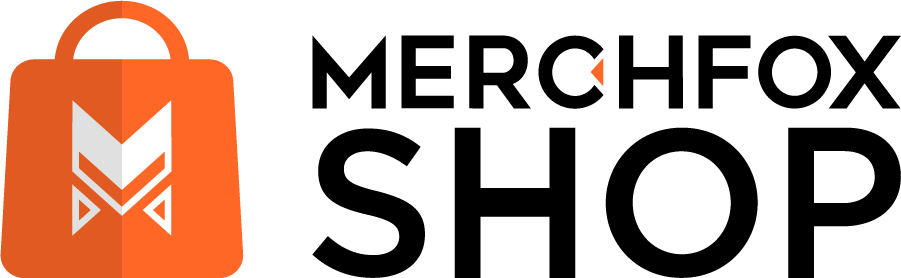Connect MerchFox Fulfillment App
Ready to take your order fulfillment to the next level? The MerchFox Fulfillment app is here to help you automate and manage your order processing with ease! By enabling this app in MerchFoxShop, you can connect your store to MerchFox’s fulfillment services, ensuring your products are shipped out quickly and efficiently. In this guide, we’ll walk you through the steps to activate the app, set it up with your API Key and API Secret, and get everything connected. Let’s dive in and simplify your fulfillment process!
What Is the MerchFox Fulfillment App?
The MerchFox Fulfillment app is your gateway to a trusted, hassle-free order fulfillment service designed to make your MerchFoxShop operations smoother than ever! With this app, you can seamlessly connect your store to MerchFox’s fulfillment system, which specializes in handling a wide range of products—including T-Shirts, Hoodies, Sweatshirts, 3D products, embroidered items, flags, caps, and more. Once enabled, the app syncs your orders to MerchFox, where their expert team takes care of inventory management, packing, and shipping—leaving you free to focus on growing your business. It’s the perfect solution for sellers who want to scale efficiently while ensuring their customers receive top-quality products, fast!
Step 1: Enable the MerchFox Fulfillment App
- Navigate to Apps: From the main menu on the left, click on Apps to see your available applications.
- Find MerchFox Fulfillment: Look for the MerchFox Fulfillment app in the list.
- Enable the App: If the app isn’t already active, click on it and hit the “Enable” button to activate it. Once enabled, you’ll see options to configure the app.
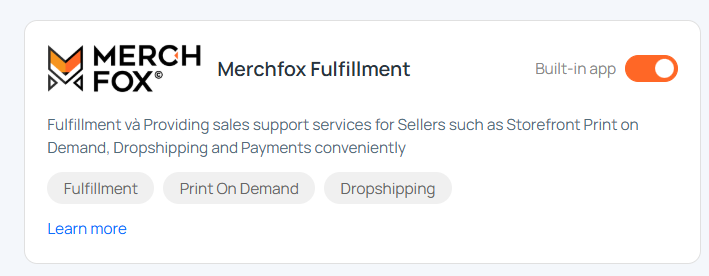
Step 2: Configure the App with API Key and API Secret
Now that the app is enabled, you’ll need to connect it to your MerchFox account using an API Key and API Secret. Here’s how to set it up:
- Go to Settings: In the MerchFox Fulfillment app, look for a section labeled “Settings”
- Locate the API Fields: You’ll see two fields: one for API Key and another for API Secret. These are the credentials that will link your MerchFox Shop to the fulfillment service.
- Keep This Page Open: You’ll need to paste the API Key and API Secret here in a moment, so keep this settings page open in your browser.
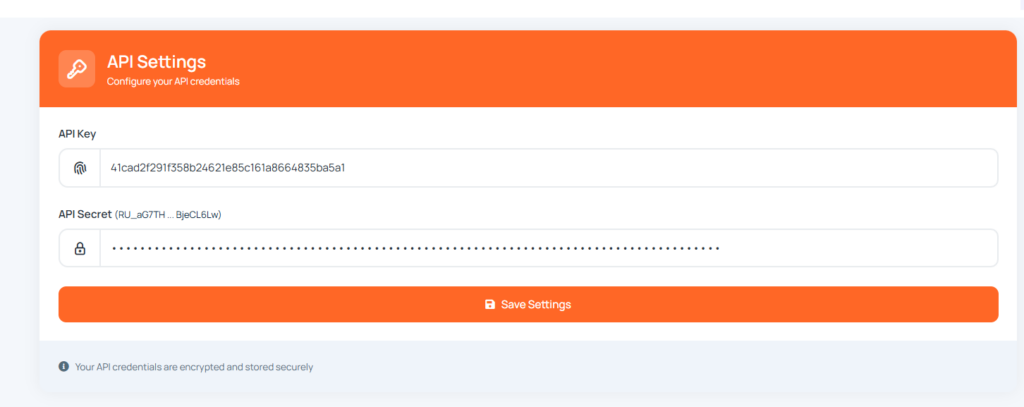
Step 3: Obtain Your API Key and API Secret from MerchFox.com
To get your API Key and API Secret, you’ll need to access your account on MerchFox.com. Follow these steps:
- Log in to MerchFox.com: Open a new tab and go to MerchFox.com. Log in to your account using your credentials.
- Navigate to Store Connect: Once logged in, look for a section called Store Connect in the menu . Click on it to proceed.
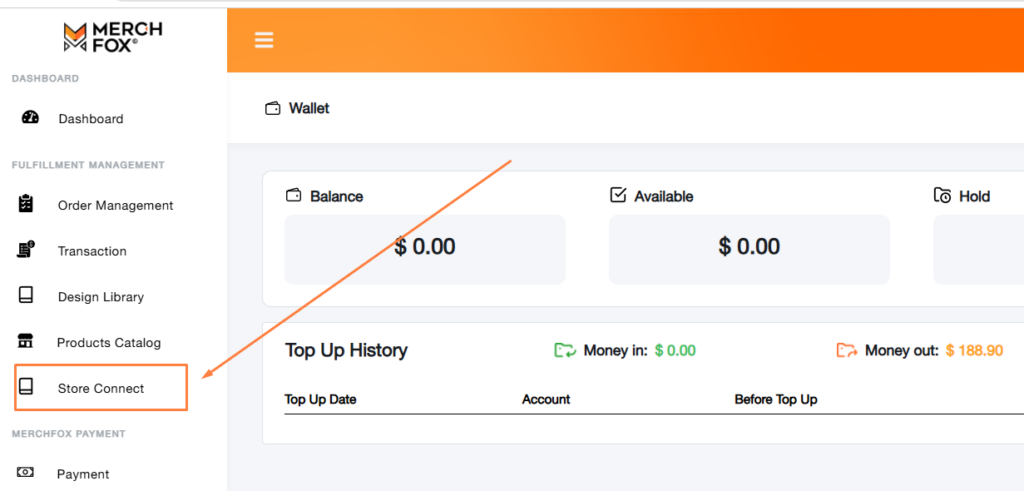
Create or Select a Store:
If you haven’t a store yet, click “Create Store” to set up a new one. Follow the prompts to name your store and configure its basic settings.
If you already have a default store, select it from the list of connected stores.
Find the Connection Details: After selecting or creating your store, look for a section labeled Connection. Here, you’ll see:
Key: A unique string of characters (e.g., abc123xyz789).
Secret: Another unique string (e.g., xyz789secret456).
Copy the Credentials: Copy both the API Key and API Secret to your clipboard or a secure note. You’ll need them for the next step.
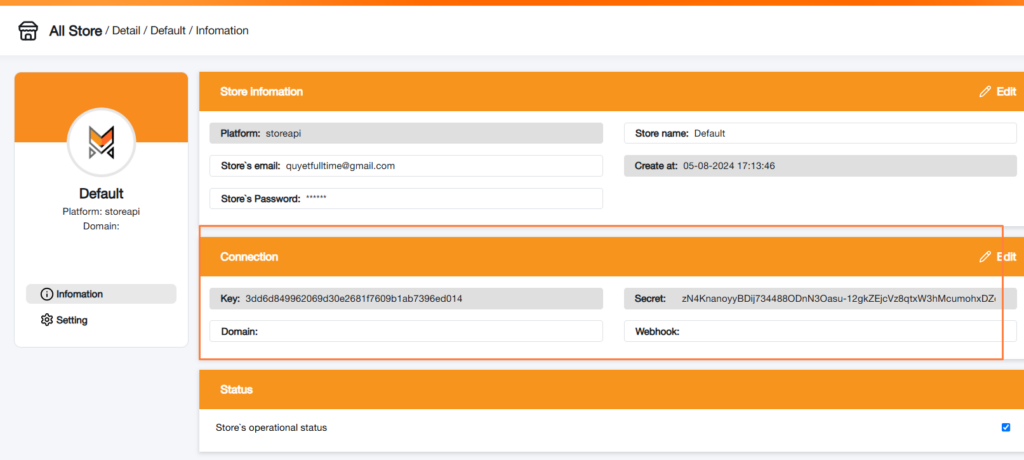
Step 4: Enter the API Key and API Secret in MerchFoxShop
Now, let’s plug those credentials into the MerchFox Fulfillment app:
Go back to the settings page of the MerchFox Fulfillment app that you left open.
Paste the API Key and API Secret
Save the Settings: Click the “Save Setting” button to save your settings.
Important Notes
- Secure Your API Credentials: The API Key and API Secret are sensitive. Don’t share them publicly, and store them in a safe place. If you suspect a leak, go to MerchFox.com, generate new credentials, and update them in the app.
- Test Thoroughly: Before relying on the app for live orders, run a few test orders to ensure the connection is working and orders are syncing correctly.
- Monitor Order Syncing: Keep an eye on your orders in both MerchFox Shop and MerchFox.com to ensure they’re syncing properly, especially after enabling the app.
Fulfillment Order with MerchFox Fulfillment
Step 1: Access the Order Details
Let’s start by opening the order you want to fulfill
You’ll see information like the customer’s name, shipping address, products ordered (e.g., “Cozy Blue Hoodie – Medium”), and the current fulfillment status (e.g., “Unfulfilled”).
Step 2: Verify Order Information and Status
Before proceeding with fulfillment, ensure all details are correct:
- Check Order Details: Review the following:
- Products Ordered: Confirm the items and variants match the customer’s order (e.g., “Cozy Blue Hoodie – Medium”).
- Shipping Address: Verify the customer’s address is accurate to avoid delivery issues.
- Payment Status: Ensure the order is marked as “Paid” (unpaid orders might need follow-up with the customer).
- Check Fulfillment Status: Look at the current fulfillment status:
- If it’s “Unfulfilled,” you’re ready to proceed.
- If it’s already “Fulfilled,” the order may have already been synced to MerchFox Fulfillment—check MerchFox.com to confirm (more on this later).
- Fix Any Issues: If something looks off (e.g., wrong variant or incomplete address), update the order details before moving forward.
Step 3: Select MerchFox Product
Now, let’s map your order to a product in MerchFox Fulfillment’s catalog:
In the order details page, You’ll see a button labeled Select MerchFox Product—click it to open MerchFox’s product catalog.
Choose the Product and Variants: A dropdown or form will appear, allowing you to select:
Product Type: Choose the type of product that matches your order (e.g., “Hoodie” for a “Cozy Blue Hoodie”). MerchFox Fulfillment supports a wide range of products like T-Shirts, Hoodies, Sweatshirts, 3D products, embroidered items, flags, and caps (as noted in the “MerchFox Fulfillment” section).
Size: Select the size that matches the customer’s order (e.g., “Medium”).
Color: Pick the color (e.g., “Blue”).
Other Options: If applicable, choose additional options like Shipping Method, depending on MerchFox’s catalog.
Confirm Selection: Once you’ve selected the correct product, size, and color, “Confirm” your choice.
Step 4: Upload the Design File
Since MerchFox Fulfillment often handles print-on-demand products, you’ll need to provide the design file for the product:
- Locate the Design Upload Area: After selecting the MerchFox product, look for a section labeled “Upload Design File”.
- Upload Your File: Click to upload the design file for the product (e.g., a PNG file of the graphic for the “Cozy Blue Hoodie”).
Step 5: Sync the Order to MerchFox Fulfillment
With the product selected and design uploaded, it’s time to send the order to MerchFox Fulfillment:
- Click Sync MerchFox Fulfillment: Look for a button labeled Sync MerchFox Fulfillment. Click it to Sync the order to MerchFox’s system.
- Wait for Sync Confirmation: You’ll typically see a confirmation message like “Order Successfully Synced to MerchFox Fulfillment.” If there’s an error (e.g., “Failed to Sync”), check your API Key and API Secret in the MerchFox Fulfillment app settings (as set up in the “MerchFox Fulfillment” section) and try again.
Step 6: Confirm the Order on MerchFox.com
After syncing, you’ll need to finalize the order on MerchFox.com:
- Log in to MerchFox.com: Open a new tab and go to MerchFox.com. Log in to your account using your credentials.
- Navigate to Orders: Look for a section like “Orders Manager” in the menu.
- Find the Synced Order: Locate the order you just synced (it might be listed by order number, e.g., #1001, or customer name). Click on it to open the details.
- Verify Details: Double-check the order details on MerchFox.com:
- Product, size, and color match what you selected.
- Design file is correctly uploaded and positioned.
- Shipping address matches the customer’s order.
- Click Confirm: Once everything looks good, click the Confirm button to finalize the order. This tells MerchFox Fulfillment to start processing the order (e.g., printing the design on the hoodie, packing it, and shipping it).
Step 7: Monitor Fulfillment Status and Tracking
After confirming the order, MerchFox Fulfillment will take over, and you’ll see updates in MerchFoxShop:
- Fulfillment Status Updates: Back in MerchFoxShop, the order’s fulfillment status will automatically change to Fulfilled once MerchFox Fulfillment processes it.
- Automatic Tracking Sync: Once MerchFox Fulfillment ships the order, the tracking number will be automatically synced back to MerchFoxShop. You can find it in the order details under the “Tracking” section.
- Notify the Customer: Use the tracking number to update the customer manually or via automated notifications. The order status in MerchFoxShop will eventually update to “Shipped” and then “Delivered” as the package progresses.
Important Notes
Here are key points to keep in mind during the fulfillment process:
- Confirm on MerchFox.com After Syncing: After clicking Sync MerchFox Fulfillment, always go to MerchFox.com to review the order and click Confirm. This step is crucial to ensure the order moves forward for processing.
- Tracking Syncs Automatically: Once MerchFox Fulfillment ships the order, the tracking number will automatically sync back to MerchFoxShop—no manual updates needed!
- Fulfillment Status Changes to Fulfilled: After syncing the order to MerchFox, the fulfillment status in MerchFox Shop will update to Fulfilled, indicating that MerchFox has taken over the process.
Why Fulfill Orders with MerchFox Fulfillment?
Using MerchFox Fulfillment for your orders offers big benefits:
- Save Time: Let MerchFox handle printing, packing, and shipping while you focus on growing your store.
- Scale Easily: Process more orders without worrying about logistics—MerchFox supports a wide range of products like T-Shirts, Hoodies, and more.
- Stay Updated: Automatic tracking syncs keep you and your customers informed without extra effort.
- Ensure Quality: MerchFox Fulfillment’s expertise ensures your products are printed and shipped to a high standard, keeping your customers happy.
Next Steps
With your orders fulfilled through MerchFox Fulfillment, you’re ready to deliver a top-notch experience to your customers! Head to the “Managing Orders” section to track order statuses and handle any customer inquiries, or explore the “Order Management And Fulfillment” section for more tools to streamline your workflow. If you need to add more products to your catalog, check out the “Create Product” section. Happy fulfilling, and enjoy the seamless process with MerchFox Fulfillment!